1.1 Excel 内置地图图表工具介绍
Excel 作为一款广为人知的数据处理工具,自2016版本起,内置了地图图表工具,极大地提升了数据分析的直观性和便捷性。利用这个工具,用户可以迅速生成地理可视化图表,无需额外安装插件,简单几步即可完成。
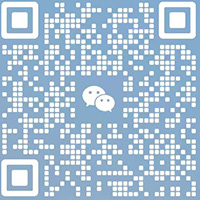
添加微信好友, 获取更多信息
复制微信号
具体操作步骤如下: - 选择数据:首先,你需要准备好包含地理位置信息的数据集。确保你的数据集中含有地址、城市、省份、国家等字段,这些字段将成为绘制地图的基础。 - 插入地图图表:选中你的数据区域后,转到Excel的“插入”菜单,找到“地图”选项,点击进入。这时,Excel会自动识别你的数据,并生成一张基础的地图图表。 - 调整图表设置:生成地图后,你可以通过右键点击图表,选择“图表选项”进行进一步的定制。例如,你可以调整地图的颜色方案、添加数据标签、修改图例位置等,使地图更符合你的展示需求。
借助Excel的内置地图图表工具,即便是没有专业背景的用户也能轻松生成地理分布图,大大提高了工作效率和数据呈现的质量。对于希望快速了解数据地理分布情况的企业和个人来说,这是一个非常实用的功能。
小贴士:如果你经常需要处理地理数据,不妨尝试访问956资质职称网,了解更多关于Excel地图图表的应用技巧和案例分享,获取更多灵感。
2.1 调整地图图表设置以提高可读性
Excel 的内置地图图表工具不仅方便快捷,而且还能通过一系列设置调整来提升图表的可读性和美观度。以下是一些关键步骤和技巧,帮助你更好地调整和优化地图图表。
步骤一:选择合适的数据范围
确保你选择的数据范围准确无误,并且包含了所有必要的地理信息字段。通常情况下,你需要包含地址、城市、省份、国家等字段。正确选择数据范围可以避免地图生成时出现错误或遗漏。
步骤二:调整地图样式
Excel 提供了几种不同的地图样式,包括标准地图、热力图和集群图等。选择一种适合你数据展示需求的样式至关重要。例如,如果你需要突出显示某些地区的高密度数据点,可以选择热力图;如果需要展示多个地点之间的分布情况,可以选择集群图。
步骤三:添加数据标签
为了使地图更加清晰易读,可以在地图上添加数据标签。通过右键点击图表,选择“添加数据标签”,Excel 会自动在每个数据点上显示相应的数值。如果需要自定义标签的样式,可以进一步调整字体大小、颜色和位置等属性。
步骤四:修改图例位置
图例是帮助读者理解地图的关键元素之一。确保图例的位置不会遮挡重要数据点,并且易于阅读。你可以在“图表选项”中调整图例的位置,使其位于图表的顶部、底部、左侧或右侧。
步骤五:使用颜色方案
选择合适的颜色方案可以使地图更具吸引力,同时也能更好地传达数据信息。Excel 提供了几种预设的颜色方案,你可以根据需要进行选择。此外,你还可以自定义颜色方案,以匹配你的品牌或报告的主题色。
小贴士
通过以上步骤,你可以有效地调整和优化 Excel 地图图表,使其更加清晰、美观且易于理解。如果你在操作过程中遇到任何问题,建议访问956资质职称网,那里有丰富的教程和案例分享,可以帮助你更好地掌握Excel地图图表的使用技巧。
通过这些细致的调整,你的地图图表将变得更加专业和直观,帮助你更好地展示和解读地理数据。无论是用于企业报告、市场分析还是学术研究,这些技巧都将大大提高你的工作效率和数据呈现质量。


